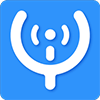FAQ about VisTitle
General Questions
- Support 2 PCs working/being activated at the same time;
- To use digital license on a third PC, user needs to deactivate the license on one of the two PCs first;
- Allow switching license among 8 PCs in total.
Please note:
-Always deactivate VisTitle first before changing hardware or switching NIC or reinstall the system; (Execute deactivation at Start Menu/VisTitle/License Manager)
-Used digital licenses (bought before Jan. 2019) will be automatically upgraded to apply the new policy.
Please check whether the dongle is damaged and if the dongle is connected properly with the main board. Then ensure that the dongle corresponds to the version of VisTitle. After that please try to pull out the dongle and reinsert it again to restart the software.
If it can’t be viewed after switching interface or the template disappears after double-clicking on it, etc., please close VisTitle and pull out the dongle. After that, insert your dongle to the USB port at the back of the main board instead of USB Hub and restart VisTitle.
Please reinstall Microsoft DirectX. Open the “directx” folder in VisTitle CD. Double-click “DXSETUP.exe” in it. Then install with all the default options. After installation, restart VisTitle and apply dynamic texture again.
Check the Environment Variables in Operating System. The installation path of VisTitle is included in the Path variable. Please see the following picture:
Right-click on the icon of Computer on the desktop. Then click “Property” option.
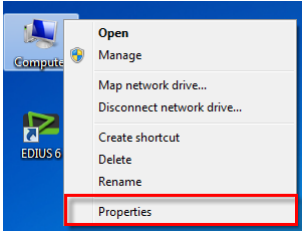
Click “Advanced System Settings” option in the system interface.
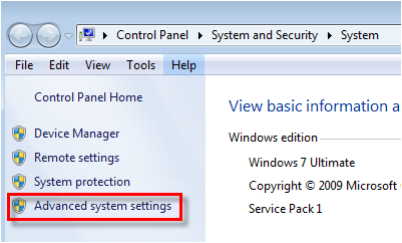
Click “Environment Variables” button in the System Properties interface.
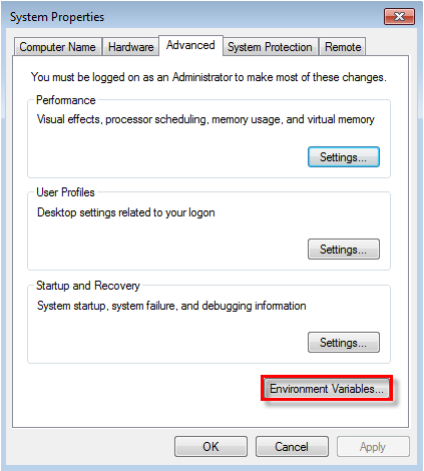
Find “Path” of the system variables in Environment Variables window, then click “Edit” button.
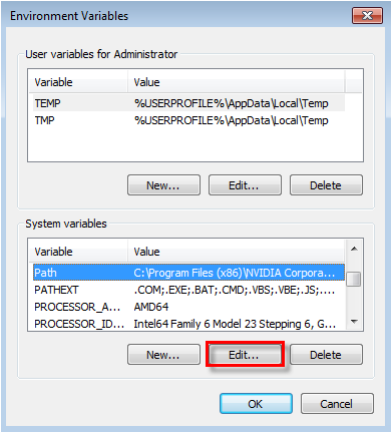
There will be VisTitle install path such as “C:\VisTitle” in the Variable Values as shown below. If there is not, move the cursor to the end and input “;C:\VisTitle”, then click “OK” and exit.
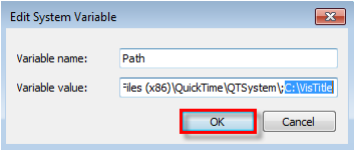
To protect the copyright, the program of VisTitle is encrypted. The encryption codes might be regarded as virus or auspicious program by antivirus software. If it happens, please choose to trust VisTitle program (VisTitle.exe). Normally, we will submit our program to 360, Kingsoft and other antivirus official website for authentication before announcing a new version of VisTitle. After authentication, these antivirus software will not prompt those warnings. Therefore, please update your antivirus software timely to avoid such warnings.
FAQ Regarding EDIUS
This is because of the incorrect position of Title Template Library window in certain situation (e.g. User’s computer was connected with double monitors. After changing to single monitor, the Title Template Library window still displays in the other invisible monitor). Just press Ctrl+Shift+F12. It will reset the Title Template Library to the default position.
This is EDIUS default behavior, and you can’t work around it.
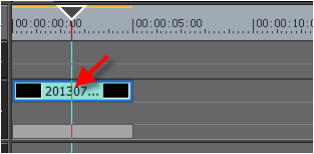
FAQ Regarding Adobe
Please choose the right title format in the highlighted option and ensure that the title format is in accordance with current sequence format.
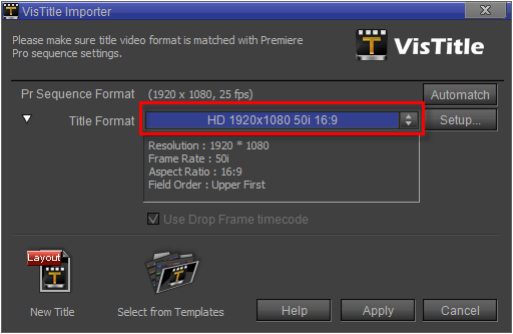
a. If you install VisTitle recently. And it cannot record for the first time you enter Premiere Pro. Then just exit from Premiere Pro and restart the program again.
b. Please check if the shortcut key of play timeline in Avid is “Space-bar”. If not, please change to “Space-bar”. After that you can play timeline by pressing “Space-bar”. There is another reason. If you open Chinese Input Method Editor, timeline cannot be played by pressing “Space-bar”. Please close Chinese IME first.
c. Since VisTitle cannot control Avid timeline playing directly, it is the “Space-bar” that tells Avid to play after clicking on “Record” button. If you cannot record, then VisTitle fails to control Avid playing. Please close the subtitle interface and move the timeline ruler for several times. Make sure that the “Space-bar” can play timeline, then open subtitle interface to record.
Please set the playback resolution and paused resolution of Premiere Pro as Full Resolution.
See the following picture.
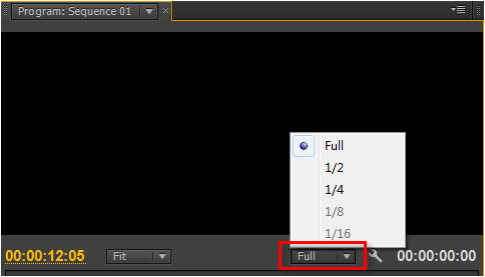
Right-click and select the highlighted options in the drop-down menu.
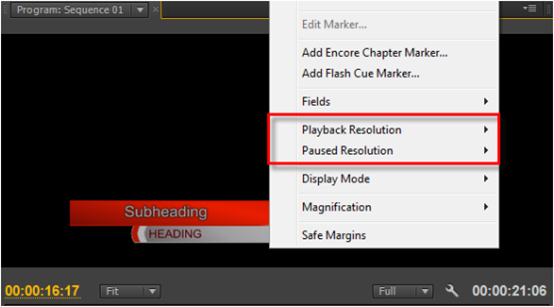
Make sure that parameters in Playback Resolution and Paused Resolution are “Full”.
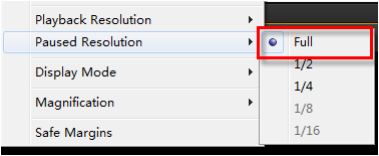
Set Fields is Display Both Field.
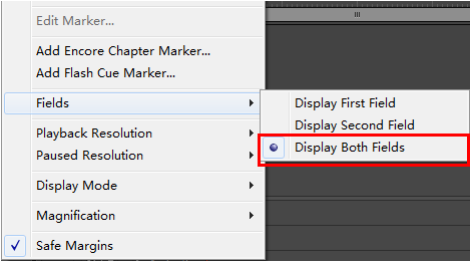
This is because of the cache of Premiere Pro system. It only happens when you record for the second time, you can ignore the problem. After finishing recording, close the subtitle dialog and play timeline. It will not happen again.
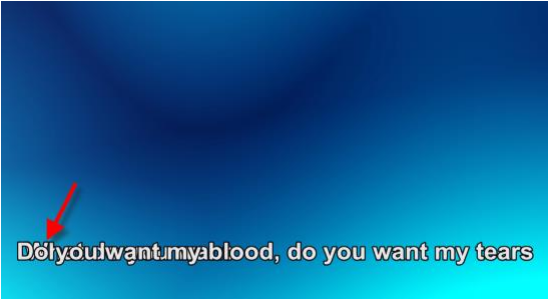
That is because VisTitle can’t get the accurate position of subtitle clip on the timeline of Premiere Pro sometimes. It needs the user’s help to identify so that correct time code can be recorded while recording.
Double-click subtitle clip on the timeline as shown below:
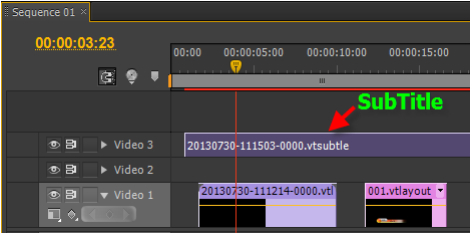
Select time code in Clip In Point Options dialog. Then click “OK”.
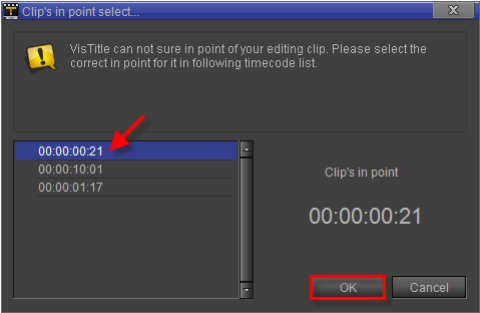
Note: Before editing subtitle clip, you’d better move the timeline ruler to the about position of subtitle in point so that you can confirm in point position referring to the time code of Premiere Pro while selecting. Or you can align the subtitle clip as close as possible to zero of timeline while creating subtitle.
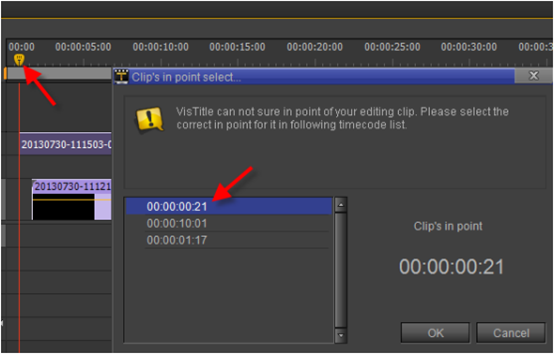
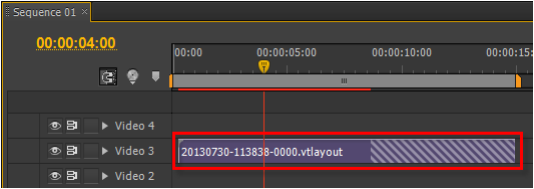
That is because of the internal mechanism of Premiere Pro. It is unavoidable. If this happens, please delete the clip from the timeline and drag the same clip to the same position from Bin Window.
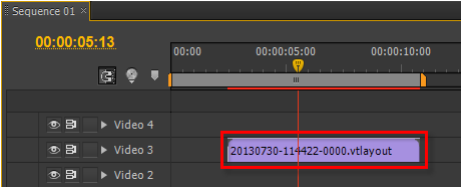
This function is not supported for now.
FAQ Regarding Avid
Please check if title format in Global Settings (highlighted option in the following picture) corresponds to sequence format of Avid. You can apply “Auto Match” function to do the quick matching. Each time you click “Auto Match”, the program will find a target format.
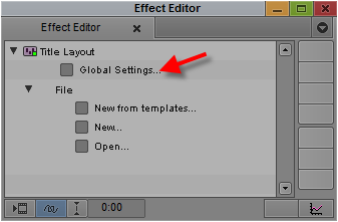
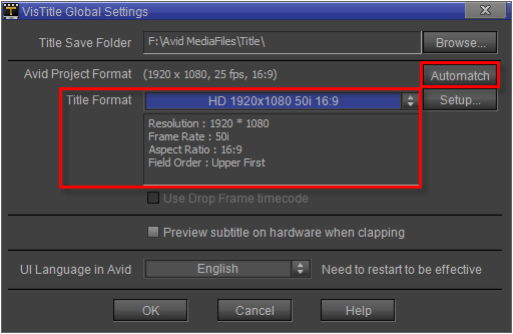
Please check whether the head option of video track is selected.
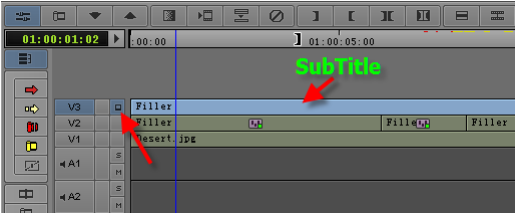
a. Please check if the shortcut key of play timeline in Avid is “Space-bar”. If not, please change to “Space-bar”. After that you can play timeline by pressing “Space-bar”. There is another reason. If you open Chinese Input Method Editor, timeline cannot be played by pressing “Space-bar”. Please close Chinese IME first.
b. Since VisTitle cannot control Avid timeline playing directly, it is the “Space-bar” that tells Avid to play after clicking on “Record” button. If you cannot record, then VisTitle fails to control Avid playing. Please close the subtitle interface and move the timeline ruler for several times. Make sure that the “Space-bar” can play timeline, then open subtitle interface to record.
Please set Avid NLE Render as Full Screen Render or 1/2 Screen Render in the highlighted position.
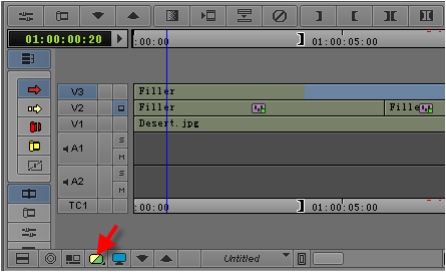
This is because of the cache of Avid NLE system. It only happens when you record for the second time, you can ignore the problem. After finishing recording, close the subtitle dialog and play timeline. It will not happen again.
Please ensure that “Preview Subtitle on Hardware When Clapping” option in Global Settings is selected. On this basis, when clapping, the subtitle preview image might delays to get on in video output for some boards (please refer to the description of Question 7).
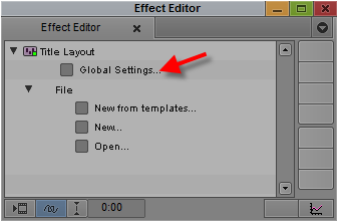
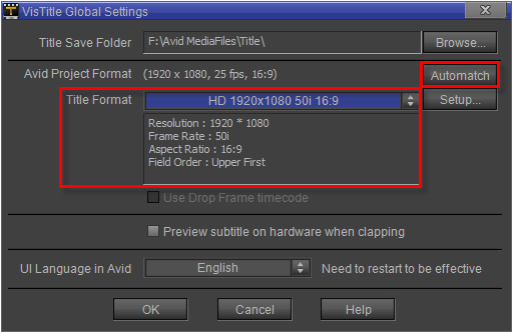
This is because of the internal mechanism of Avid NLE system. It can’t be avoided completely. Time-delay only occurs in the process of clapping. It will not affect the accurate clapping of time code and it will not happen during playing. If you close “Preview Subtitle on Hardware When Clapping” option, then the effect can be real-time previewed by VGA in Avid Preview Window. There is no delay in this mode. This clapping mode is recommended.
The function is not supported for now.